Sık Sorulan Sorular
Nasıl Windows Yedekleme ve Geri Yükleme Sticky Notes 10 Yapışkan Notlar uygulaması Bu uygulamalar, oluşturmak için, Windows 10 bir önceden yüklenmiş UWP (Evrensel Windows Platform) uygulaması olduğunu ve Windows 10 PC'nin masaüstüne notları kaydetme. Yeni ve geliştirilmiş tasarım, ek zeka ve Kalem desteği sayesinde, tüm notlarınızı hızla yakalamak ve bunlara bağlam eklemek artık her zamankinden daha kolay. In Windows 7 , Windows 8 ve Windows 10'a sürüm 1511 ve daha önceki , senin Yapışkan Notlar saklanır StickyNotes.snt bulunan veritabanı dosyasında % AppData% \ Microsoft \ Yapışkan Notlar klasöründe. Windows 10 Yıldönümü Güncelleştirmesi sürüm 1607 ve sonraki sürümlerinden başlayarak
, Yapışkan Notlarınız artık %LocalAppData%\Packages\Microsoft.MicrosoftStickyNotes_8wekyb3d8bbwe\LocalState klasöründe bulunan plum.sqlite veritabanı dosyasında depolanır . İsterseniz Yapışkan Notlarınızı yedekleyebilir ve herhangi bir hesaba veya Windows 10 PC'ye geri yükleyebilirsiniz. Bu eğitici, Yapışkan Notlarınızı herhangi bir Windows 10 PC'deki herhangi bir hesaba nasıl yedekleyeceğinizi ve geri yükleyeceğinizi gösterecektir .
İçindekiler
- Birinci Seçenek: Yapışkan Notları Yedeklemek ve Geri Yüklemek için Windows 7, Windows 8 ve Windows 10sürüm 1511 ve önceki sürümler
- İkinci Seçenek: Windows 10 Yıldönümü Güncelleştirmesisürüm 1607 ve sonrakisürümlerinde Yapışkan Notları Yedeklemek için
- Üçüncü Seçenek: Windows 10 Yıldönümü Güncelleştirmesisürüm 1607 ve sonrakisürümlerinde Yapışkan Notları Geri Yüklemek için
- Dördüncü Seçenek: Eski "StickyNotes.snt" Biçiminden Yapışkan Notları Windows 10 Yıldönümü Güncellemesisürüm 1607 ve sonrakisürümlerine Geri Yüklemek için
ÖRNEK: Yapışkan Notlar
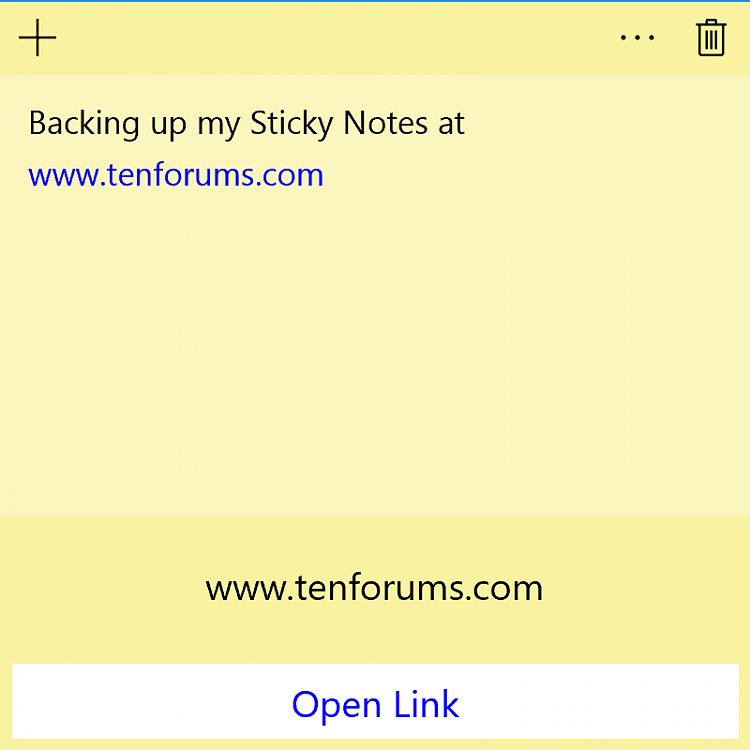
SEÇENEK BİR
Yapışkan Notları Yedeklemek ve Geri Yüklemek için Windows 7, Windows 8 ve Windows 10 sürüm 1511 ve önceki sürümler
1Nasıl yapılacağı hakkında bilgi için bkz . Windows 7 ve Windows 8'de Yapışkan Notlar Nasıl Yedeklenir ve Geri Yüklenir
İKİNCİ SEÇENEK
Windows 10 Yıldönümü Güncelleştirmesi sürüm 1607 ve sonraki sürümlerinde Yapışkan Notları Yedeklemek için
1 Yapışkan Notları yedeklemek istediğiniz kullanıcı hesabında oturum açın.
2Açık Dosya Gezgini (Win + E).
3 Aşağıdaki klasör konumunu kopyalayıp Dosya Gezgini'nin adres çubuğuna yapıştırın ve Girmek.
%LocalAppData%\Packages\Microsoft.MicrosoftStickyNotes_8wekyb3d8bbwe\LocalState
4Yapışkan Notlarınızın yedeği olarak plum.sqlite dosyasını istediğiniz yere kopyalayın . (aşağıdaki ekran görüntüsüne bakın)
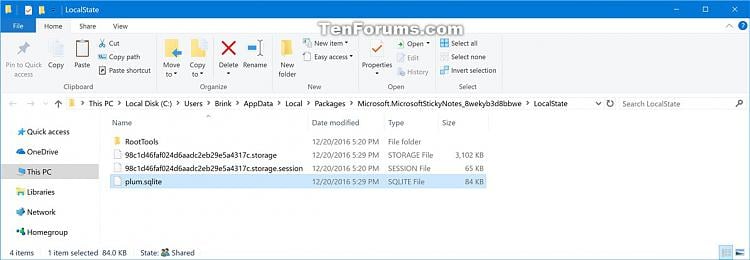
5 İsterseniz şimdi Dosya Gezgini'ni kapatabilirsiniz.
ÜÇÜNCÜ SEÇENEK
Windows 10 Yıldönümü Güncelleştirmesi sürüm 1607 ve sonraki sürümlerinde Yapışkan Notları Geri Yüklemek için
Yapışkan Notların bir yedeğinin geri yüklenmesi, mevcut Yapışkan Notların yerini alacaktır.
1 Yapışkan Notları geri yüklemek istediğiniz kullanıcı hesabında oturum açın.
2Görev Yöneticisi'ndeki tüm Yapışkan Notlar (Microsoft.Notes.exe) örneklerini kapatın (görevi sonlandırın) . (aşağıdaki ekran görüntülerine bakın)
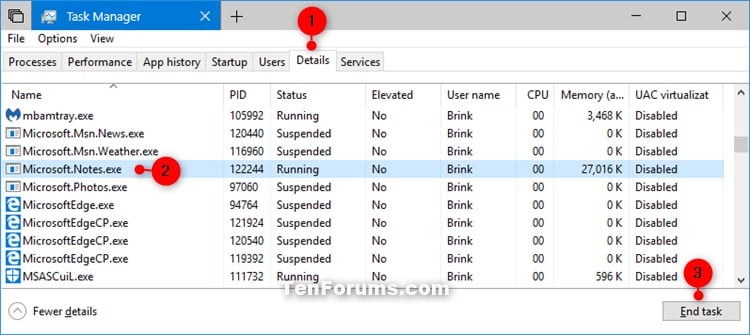
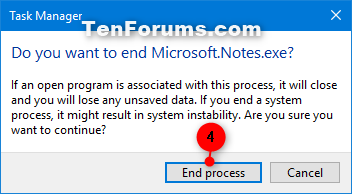
3 Reset Yapışkan Notlar uygulamasını.
4Açık Dosya Gezgini (Win + E).
5 Aşağıdaki klasör konumunu kopyalayıp Dosya Gezgini'nin adres çubuğuna yapıştırın ve Girmek.
%LocalAppData%\Packages\Microsoft.MicrosoftStickyNotes_8wekyb3d8bbwe\LocalState
6Yukarıdaki Seçenek İki'den yedeklenmiş plum.sqlite dosyasını kopyalayıp LocalState klasörüne yapıştırın . (aşağıdaki ekran görüntüsüne bakın)
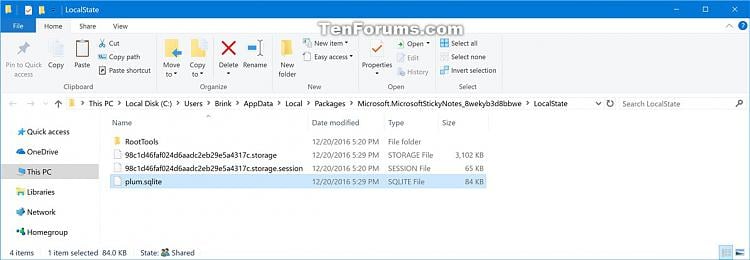
7Hedefteki dosyayı değiştir üzerine tıklayın/dokunun . (aşağıdaki ekran görüntüsüne bakın)
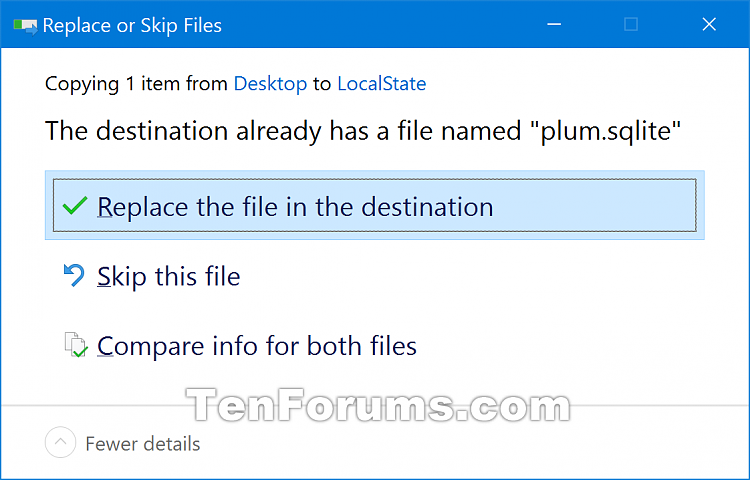
8 İsterseniz şimdi Dosya Gezgini'ni kapatabilirsiniz.
9Aç Yapışkan Notlar uygulamasını ve oturum sizin restore Yapışkan Notlar görünmesini sağlamak için tekrar.
SEÇENEK DÖRT
Yapışkan Notları Eski "StickyNotes.snt" Biçiminden Windows 10 Yıldönümü Güncellemesi sürüm 1607 ve sonraki sürümlerine Geri Yüklemek için
Bu seçenek, eski StickyNotes.snt veritabanı biçimini kullanarak Windows 7, Windows 8 ve Windows 10 sürüm 1511 ve önceki sürümlerinden Yapışkan Notlarınızı nasıl yeni plum.sqlite veritabanı biçimine dönüştüreceğinizi ve bunları Windows 10 Yıldönümü Güncellemesi sürümünde nasıl geri yükleyeceğinizi gösterecektir. 1607 ve sonrası.
Yapışkan Notların bir yedeğinin geri yüklenmesi, mevcut Yapışkan Notların yerini alacaktır.
1In Windows 10'a Yıldönümü Güncelleme sürümü 1607 ve sonraki kullanıcıya içinde işareti için Sticky Notes geri yüklemek istediğiniz hesabı.
2Görev Yöneticisi'ndeki tüm Yapışkan Notlar (Microsoft.Notes.exe) örneklerini kapatın (görevi sonlandırın) . (aşağıdaki ekran görüntülerine bakın)
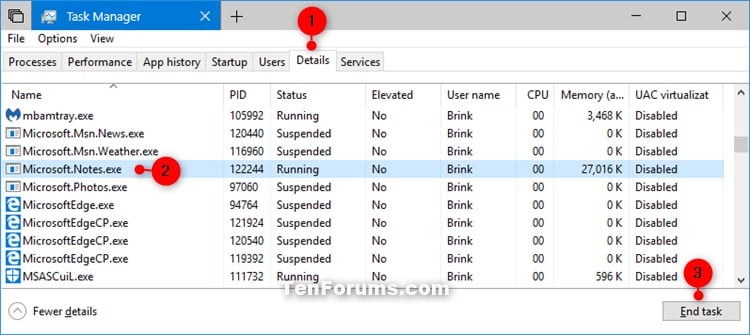
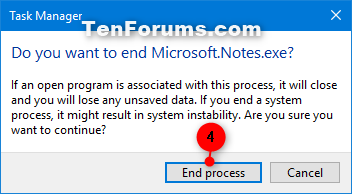
3 Reset Yapışkan Notlar uygulamasını.
4Açık Dosya Gezgini (Win + E).
5 Aşağıdaki klasör konumunu kopyalayıp Dosya Gezgini'nin adres çubuğuna yapıştırın ve Girmek.
%LocalAppData%\Packages\Microsoft.MicrosoftStickyNotes_8wekyb3d8bbwe\LocalState
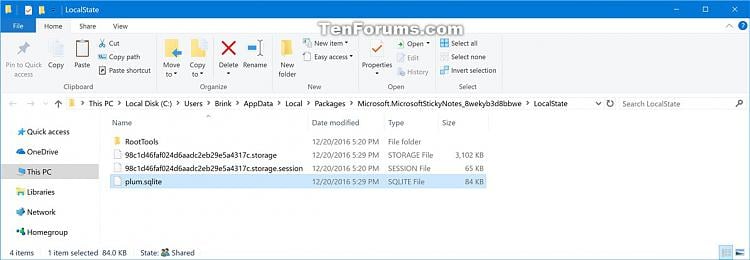
6Adlı yeni bir klasör oluşturun Legacy içinde LocalState klasörüne ve yeni açmak Legacy klasör. (aşağıdaki ekran görüntüsüne bakın)

7Yedeklenmiş StickyNotes.snt dosyasını yukarıdaki Seçenek Bir'den kopyalayıp Legacy klasörüne yapıştırın . (aşağıdaki ekran görüntüsüne bakın)
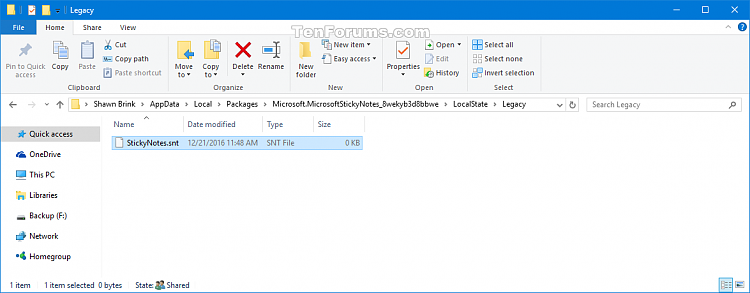
8StickyNotes.snt dosyasını ThresholdNotes.snt olarak yeniden adlandırın . (aşağıdaki ekran görüntüsüne bakın)
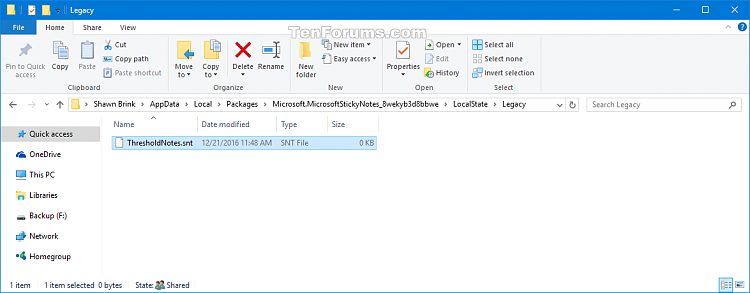
9 İsterseniz şimdi Dosya Gezgini'ni kapatabilirsiniz.
10Yapışkan Notlar uygulamasını açın ve Yapışkan Notlarınızın yeni plum.sqlite biçimine dönüştürülmesi ve görünmesi için tekrar oturum açın .